1. Log in.
Log in to MySAU. Click on the Academics Tab
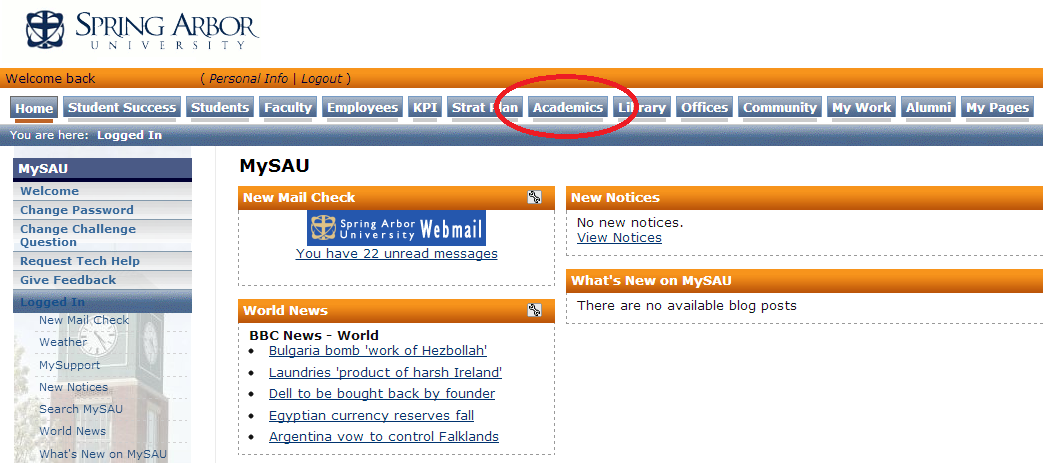 Click on the Faculty link on the left hand side of the screen.
Click on the Faculty link on the left hand side of the screen.
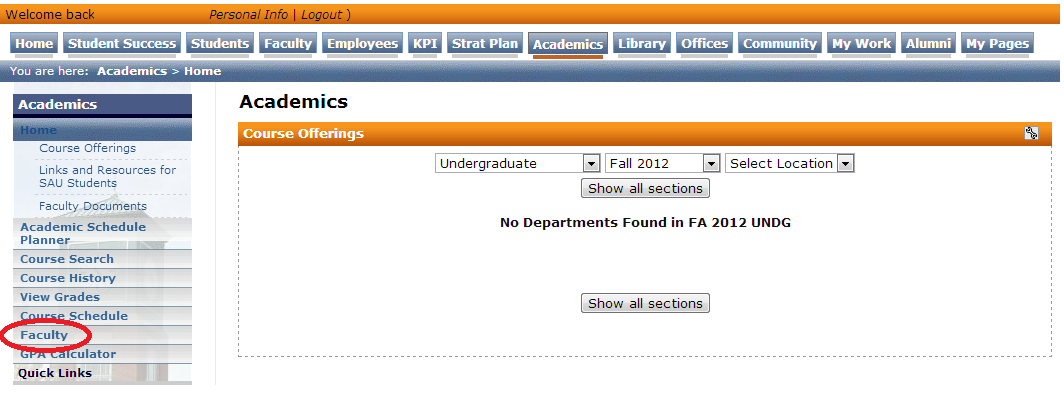 2. Select Program and Term.
2. Select Program and Term.
By default, the current program and term are selected and the courses available to the instructor are automatically displayed. If the program and term are not desired, choose a different program and term using the dropdown lists provided. Click to find courses in that program and term.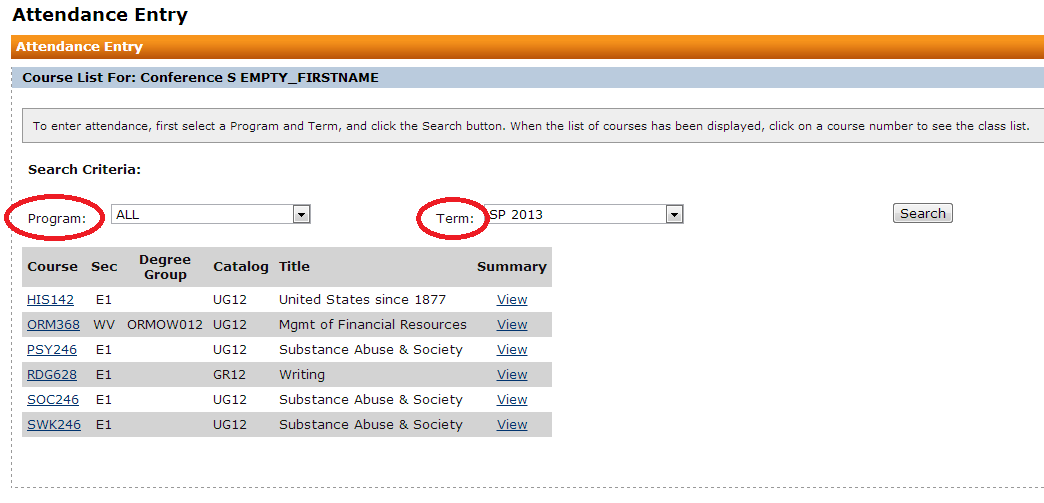
3. Select a Course.
Choose a course to submit attendance on by clicking the course’s number in the list.
4. View Student List.
Clicking the course’s number will bring up a screen with a list of students registered for the course.
5. Enter Date of Attendance.
By default, the date of attendance is set to current date (today). If this date is not the desired date, it can be changed by clicking inside the box and selecting a new date.
If use of the calendar is not preferred, pressing the TAB key on the keyboard will allow the date to be typed manually. Pressing TAB or ENTER after manually entering a date will cause the date change to take effect. Valid format is [mm/dd/yyyy].
NOTE: the date field cannot be left blank. Also, entering a date that is after the current date (in the future) will not allow submission of attendance.
6. Enter Attendance.
If there has been a previous submission for the date and course selected, the previous attendance information will automatically be filled in the form.
If there was no previous submission of attendance, a form with blank text fields and attended buttons set to ‘Yes’ are displayed by default for every student. Attendance can now be entered for each student using the buttons and boxes.
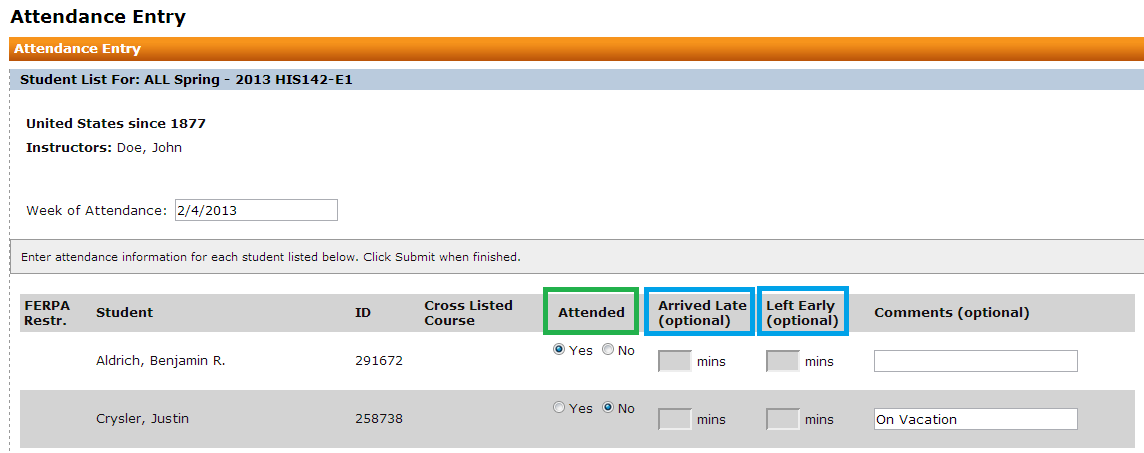
7. Save Attendance Submission.
When finished entering attendance information for each student, clicking the button will attempt to save the submission. If there are invalid characters entered for the date or minutes text fields then the submission will not be allowed until the invalid fields are resolved. If there are no errors, there will be a message informing the attendance submission was inserted or updated successfully.
8. Return to Course List.
After successfully submitting attendance, clicking the will return to the list of courses to repeat the process for another course. Clicking this button will not undo any changes made before successfully saving with the submit button. Though, this button will clear any changes made if the submit button is not clicked.
9. View Course Summary.
If a cumulative report of all attendance submitted for a particular course is desired, clicking the link in the course list will display a summary of all previous attendance.
Additional TipsIf those instructions do not work, please look at the additional instructions in the links. SAU Online Attendance Tool